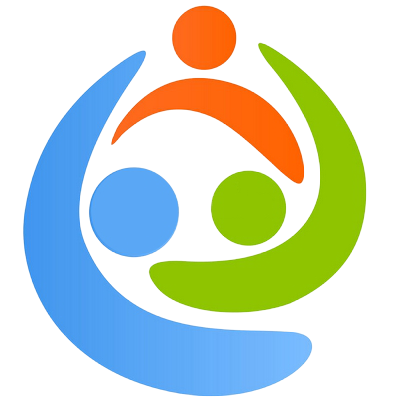Why is my Lenovo brightness not working?
a) Completely shut down your Lenovo laptop. b) Press the power button to start up your laptop. In the meantime, press and hold the brightness-up key on the keyboard, which is usually a function key (F1-F12). c) After the start-up, you can see the screen of your Lenovo laptop has been brightened up.
Why brightness is not working in Windows 10 Lenovo?
Search for and select Device Manager (or right-click the Windows icon and select Device Manager). See the Microsoft link Open Device Manager. Select Display adapters and scroll down. Right-click Inter(R) HD Graphics, then select the Properties option.
How do I fix the brightness on my Lenovo?
Select action center on the right side of the taskbar, and then move the Brightness slider to adjust the brightness.
How do I adjust the brightness on my Lenovo Windows 10?
The Brightness slider appears in action center in Windows 10, version 1903. To find the brightness slider in earlier versions of Windows 10, select Settings > System > Display, and then move the Change brightness slider to adjust the brightness.
Why has my Lenovo screen gone dark?
Press the following keyboard combination: Windows key + Ctrl + Shift + B. Press all the keys at once and then release immediately. This refreshes your display connection and may get your display going again.
Why is my brightness not working Windows 10?
Click Change advanced power settings link. Scroll down until you see Display. Click on the plus icon to expand the section. Click the plus icon next to Enable adaptive brightness, then switch the setting to On.
Why brightness key is not working?
So, follow the steps mentioned below: Open Start Menu > Type Device Manager and open it. Select Update Driver Software from the menu to fix the Windows 10 brightness control not working issue. Next, click on Search automatically for updated driver software.
How do I turn on Fn key for brightness?
The Fn key is usually located to the left of the spacebar. The brightness function keys may be located at the top of your keyboard, or on your arrow keys. For example, on the Dell XPS laptop keyboard (pictured below), hold the Fn key and press F11 or F12 to adjust the brightness of the screen.
How do I fix my Lenovo black screen?
Try These Lenovo Black Screen Fixes
- Restart your computer.
- Reset the Display Mode.
- Remove all the peripherals connected to your laptop.
- Try a hard reset.
- Connect to an external monitor.
- Update your graphics drivers.
- Update Windows.
- Restart the exporer.exe process.
Why is my Lenovo laptop not adjusting brightness?
Restart the machine. If the user recently updated the driver or performed a windows update, the newly installed driver that came with the update, could be causing problems. A roll back to the previous display monitor may fix this issue. Go to Control Panel and View by: Large icons.
Can you adjust the brightness on Windows 10?
The brightness cannot be adjusted after upgrading to Windows 10. If the system was recently upgraded to Windows 10, visit our support site to update the Windows 10 display driver. Visit our support site > Select your Product > Click Drivers and Software > Choose Window 10 & Display and Video Graphics .
What do I do if my brightness is not working?
Click Change advanced power settings link. Scroll down until you see Display. Click on the plus icon to expand the section. Click the plus icon next to Enable adaptive brightness, then switch the setting to On. Click Apply then OK. It’s also recommended to restart your computer if the changes don’t take place right away.
Why is my t460s not adjusting the brightness?
My T460s brightness adjustment not working, able to select to change the brightness setting but just nothing happen. Somehow it just show the same brightness all the time. When update display driver – NVIDIA GEForce 930M and the Microsoft Basic display driver, it will go to whole black screen or black screen with only mouse cursor can be move.