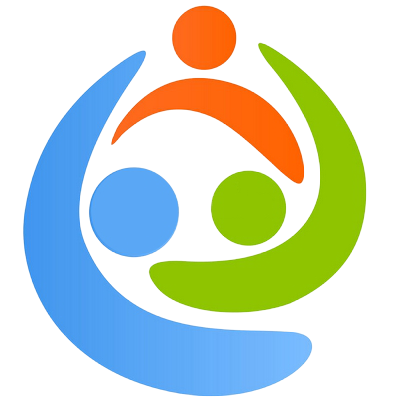How do I fix not enough memory in Photoshop?
Let’s dive right in!
- Increase Photoshop’s Physical Memory. By default, Photoshop tries to use as little RAM as possible on your PC, which typically is around 1.5 GB.
- Update or Downgrade from Windows 10 Version 1803.
- Disable Background Applications.
- Try Using CleanMyPC.
- Reinstall Photoshop.
How do I fix not enough memory error?
Not Enough Memory Error in Windows 10
- Increase Virtual Memory. The most recommended fix for this error is to increase the Virtual Memory on your computer.
- Update Windows. Make sure your computer is running the latest version of operating system and programs.
- Update Device Drivers.
- Run SFC Scan.
Why does my printer say not enough memory?
Cause. This problem can occur because the memory setting on the Microsoft Windows printer driver is too low. The default memory setting for some printer drivers is the lowest possible setting. Therefore, this setting may be insufficient for your print job.
Why does Photoshop say no RAM?
No matter how much RAM you have, 4GB or 32GB, such an error can be caused by several things: You are not using the official software version. The drivers on your PC/laptop are not configured correctly or require updating. In the Photoshop settings, the RAM value is improperly set.
How much RAM should I let Photoshop use?
We don’t recommend allocating more than 85% of your computer’s memory to Photoshop. Doing so may affect performance by leaving no memory for other essential system applications. Note: If you experience out-of-RAM or out-of-memory errors in Photoshop, try increasing the amount of RAM allocated to Photoshop.
What happens if there is not enough RAM?
Low RAM can may cause your computer to freeze at random times. When programs and apps consume all or most of your computer’s RAM, it will cause performance issues, including the potential for random freezes.
How do I clear my Printers memory?
To clear the print queue on Windows 7 or Windows 8, open the Devices and Printers control panel and right-click the printer that needs clearing. Click “See What’s Printing.” Open the “Printer” menu, pick “Cancel All Documents” and choose “Yes.” The list should clear within a few seconds.