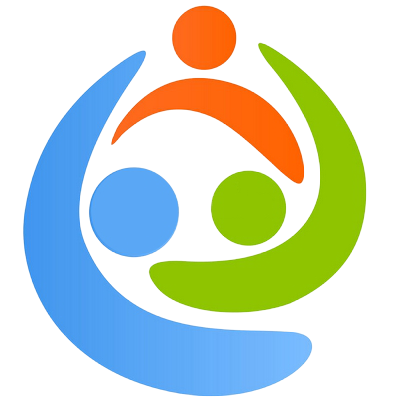Can an external hard drive be recovered?
Yes. You can recover files from external hard drives if they have been accidentally deleted. External hard drive recovery is possible even after formatting or if the hard disk is damaged. Through the use of data recovery software, the drive can be recovered, allowing you to restore the lost files.
Can flash storage be recovered?
In other words, when you delete a file from a USB flash drive, external solid-state drive, SD card, or another type of solid-state memory, your deleted files sit around in memory and can be recovered.
How can I recover data from a dead external hard drive?
Use data recovery software to scan the external drive for logically lost data
- Download and install Disk Drill.
- Connect the external drive and launch the program.
- Click Search for lost data to scan to drive.
- Preview the found files and select those you want to retrieve.
- Click the Recover button to perform the recovery.
How can I recover files from my external hard drive that is not recognized?
- Launch EaseUS Data Recovery software on your computer, select the external hard disk not detected to get started.
- The hard drive recovery will start scanning the disk to searching your lost data and files.
- After the scanning, you can check all recovered files.
How can I recover data from a hard drive that won’t boot?
How to Recover Data from a Hard Drive that Won’t Boot
- Recover Data Non-booting Hard Drive.
- Obtain an External Hard Disk Enclosure.
- Uninstall Non-booting Hard Drive.
- Install Hard Drive in External Enclosure.
- Connect USB and Power Cables.
- Recovering the Data.
How do I fix a corrupted flash drive without losing data?
2 solutions to fix a corrupted flash drive without losing data
- Open CMD.
- Check if your drive has bad sectors.
- chkdsk H: /f (H is the drive letter of USB drive.
- Type Y If the drive is in use and hit Enter key to proceed.
- Get the deleted files back.
- attrib –h –r –s/s /d H: *.*
How can I recover data from my USB for free?
How can I recover files from my USB for free?
- Download and install Disk Drill.
- Choose your USB drive from the list of available storage devices.
- Click the Search for lost data button.
- Preview recoverable files and select those you want to get back.
- Click the Recover all button and specify the recovery directory.
How do I get files off my external hard drive that won’t boot?
To recover data from a none-booting hard drive in this way, it takes the below five steps.
- Obtain an External Hard Disk Enclosure.
- Uninstall Non-booting Hard Drive.
- Install Hard Drive in External Enclosure.
- Connect USB and Power Cables.
- Recovering the Data.
How can I recover data from external hard drive without software?
1. Disk Drill
- Connect an external hard disk to your PC.
- Launch Disk Drill for Windows or Mac.
- Select your drive from the list.
- Click Search for lost data.
- Preview files that Disk Drill can retrieve.
- Select the files for recovery and click Recover all button.
Why can I not access my external hard drive?
But in some cases, you may connect your drive to a Windows PC or another device with a USB port and find the external hard drive isn’t showing up. This problem has several possible causes: partition issues on the external drive, using the wrong file system, dead USB ports, or driver issues in Windows.
Why is my external hard drive not showing up in file explorer?
This can be caused by any of the following: Your drive does not have a drive letter assigned to it in Disk Management. The drive may be disabled or offline. Your USB driver may be corrupted.
What do I do if my external hard drive doesn’t work?
What to Do When Your External Hard Drive Won’t Show Up
- Make Sure It’s Plugged In and Powered On. Western Digital My Book.
- Try Another USB Port (or Another PC)
- Update Your Drivers.
- Enable and Format the Drive in Disk Management.
- Clean the Disk and Start From Scratch.
- Remove and Test the Bare Drive.