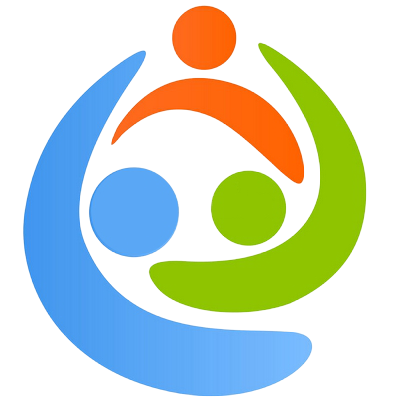Can Canon Pixma print from Chromebook?
You can print from your Chrome book using canon printers that connect to Wi-Fi or a wired network. Please make a note : If the Canon printer doesn’t connect to Wi-Fi or a wired network, one can also use a USB cable to connect your printer to your Chrome book seamlessly.
How do I connect my Canon Pixma printer to my Chromebook?
Add your printer to your Chromebook
- At the bottom right, select the time.
- Select Settings .
- At the bottom, select Advanced.
- Under “Print and scan,” select Printers.
- Under “Available printers to save,” next to your printer, select Save.
- Check that your printer appears at the top, under “Saved printers.”
How do I connect my Canon mg5520 to my Chromebook?
First, let’s set it up on your network:
- Go to the Home menu or press the Home button.
- Use the arrow keys until Wireless LAN Setup appears and select this option.
- If a ‘WPS’ prompt appears, press STOP.
- Select the Standard Setup option.
- Follow the remaining prompts on the printer menu to connect the unit.
Is Canon mg5220 Airprint compatible?
Built-in Wi-Fi lets you easily print and scan wirelessly around the house plus the ability to print your photos from compatible iPhone, iPod touch and Android devices1,2.
Can no longer print from Chromebook?
ChromeOS has come a long way since Cloud Print was introduced in 2001 and today, you can print directly from your Chromebook without using Cloud Print! This is very important, because Cloud Print will stop working on January 1, 2020.
How do I connect my Canon MG5220 to WIFI?
Wireless Setup Using WPS® (Wi-Fi Protected Setup)
- Use the or.
- Use the or.
- Select Yes, then press the OK button.
- Select Other setup, then press the OK button.
- Select WPS, then press the OK button.
- Select Push button method, then press the OK button.
- Press the OK button.
How do I change the ink in my Canon MG5220?
NOTE:
- Make sure that the power is turned on, and open the Paper Output Tray gently.
- Lift the Scanning Unit (Cover) until it stops.
- Remove the ink tank with the lamp flashing fast.
- Prepare the new ink tank.
- Install the new ink tank.
- Lift the Scanning Unit (Cover) slightly, and then close it gently.
How do I connect my Canon Pixma MG2522 printer to my Chromebook?
Click the Profile icon on the lower-right side of your Chromebook screen and click the Wi-Fi logo. Now, the Wi-Fi menu opens. Ensure that your Chromebook is already connected to a network to which your Canon MG2522 printer should also be connected. Provide the network passcode when prompted and click Connect.
Is the Canon Pixma mg2550s compatible with Chromebook?
Unfortunately, your printer model does not support Cloud Print directly, nor does it have WIFI capability; and in fact most Chromebook experts recommend avoiding Canon printers because of problems like this. I’d encourage you to look at getting a newer printer from HP or Epson as those will work great with Chromebooks.
Is there a driver for the canon mg5220 printer?
Canon PIXMA MG5220 Driver Downloads (Mac) Canon User Manual Canon PIXMA MG5220 Built-in Wi-Fi allows you to easily print and also scans wirelessly around the home plus the chance to publish your pictures from compatible iPhone, iPod gets in touch with, and Android devices1,2.
Can a Pixma mg5220 be connected to a WiFi router?
Learn how to set up your PIXMA MG5220 on a wireless network (LAN) using the WPS (Wi-Fi Protected setup) Push Button method. If your router supports WPS ® (Wi-Fi ® Protected Setup), it can be used to connect your printer wirelessly. For details on WPS, refer to the manual of your router (access point).
Is the Pixma mg2522 compatible with Google Cloud Print?
The PIXMA MG2522 unfortunately is not Google Cloud Print compatible. You may be able set up your PIXMA MG2522 for printing with Google Cloud Print. Please use the following link for further information regarding setting up a “classic printer”: Did this answer your question?
What makes the canon Pixma mg5220 generation green?
The MG5220 has the following Generation Green characteristics: Auto-Duplexing (2 sided printing) – Using this feature can save up to 50% of your paper supply. 4 in 1, 2 in 1 Printing- This option allows users to place multiple pages on 1 page, saving up to 75% of your paper supply.