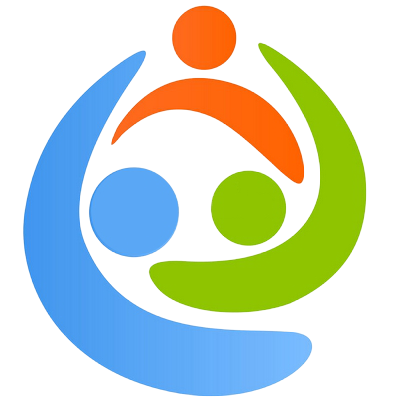Is Logger Pro free for students?
Download anytime and distribute to students from online account. Logger Pro 3 updates are free.
How do I access Logger Pro?
If you are already logged in, hover over My Account in the upper-right corner of any page on our web site and click on Downloads. 2. Under Software Installers, Click the link to download Logger Pro for your operating system. The download will begin immediately.
How do I install Logger Pro?
Installing LoggerPro:
- Open the Software Center by searching for “Software Center” from a Windows Search menu.
- In the Applications screen, click the Logger Pro 3.12 icon.
- Click “Install”.
- The program will begin to download and install – takes approximately 5 minutes to complete. The status will show “installed”.
How do I install Logger Pro on Windows?
Installation Instructions
- Open the folder for the Logger Pro software.
- Open the folder for the version and operating system you would like to install.
- You will see an archive for the software.
- Once the download has finished, locate the .
- Double-click the LoggerPro3_9.exe program to run it.
What is Logger Pro used for?
Logger Pro is a program that allows you to collect and analyze data from Vernier LabQuest, LabPro, Go! Link, Go! Temp, Go! Motion, Vernier/Ocean Optics Spectrometers, the Vernier WDSS, and Ohaus balances.
How do I share Logger Pro?
Choose Enable Data Sharing from the File menu to activate Logger Pro as a Data Sharing source. Note that when Data Sharing is enabled, Logger Pro automatically stores runs before collecting the next run. This change in behavior will revert when Data Sharing is turned off.
How do you add labels in Logger Pro?
To label the X-axis, double click on the “X” that labels the column of the “Data Set.” This brings up a window called “Manual Column Options,” and the ability to name the X-variable. The name you type in will automatically become the X-axis label.
How do you add uncertainties in Logger Pro?
The next step is to tell Logger Pro that you want to use the “error” column as the uncertainty for the y-column.
- Double click on the y-column in the data set (at the top).
- Click on the “options” tab.
- Check the box that says “Error Bar Calculations”
- Check the button that says “use column”
Is Logger Pro 64 bit?
Logger Pro 3.11 or newer is required for LabQuest Stream support. Logger Pro 3.12 or newer is required for Windows Video support. Logger Pro 3.14. 1 or newer is required to import and analyze data from Graphical Analysis 4….Logger Pro FAQs.
| WINDOWS VERSION | RECOMMENDED LOGGER PRO VERSION |
|---|---|
| Windows 10 (64-bit) | 3.16.2 |
https://www.youtube.com/watch?v=4M-Wchmy3kk